WordPress Tutorial – Make A Link To Specific Place On A Page
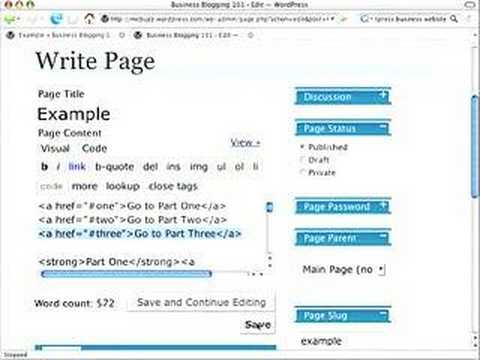
WordPress Tutorial – Make A Link To Specific Place On A Page
This Intermediate-level WordPress Tutorial shows how to make a link that takes you to a specific place in a Page or Post. You can put a link at the top of a page so that when you click on it, it takes you further down on the same page. You can also put a link on a different page so that when you click on it, it takes you to whatever specific location you designate on the target page. This is an Intermediate-level tutorial because you use the Code editing window to insert the HTML you need to make the link work.
Very kind of the gentleman to put this up, but wish it were quicker and more to-the-point. Still, YouTube needs more instructional videos such as this.
thank you! this video was not exactly what I needed but it gave me enough help to get the job done.
Thanks for posting. Very helpful.
This is very helpful. Thanks!
thank you, thank you, thank you. a thousand times thank you!
you take too long to start showing something, but thank you for sharing your knowledge.
Thanks for this video. I’ve wanted to learn how to do this for a while now but I didn’t need it until now!
Thanks for the video. It has been a while since I had to do this for a design project and your video was just what I need to re-enable the old noggin!
Thanks very much. Your explanations are very clear and concise. You saved me hours of struggling and guessing 🙂
One question, I would like to know how to make a link to another website and have it leed too a certain area of that page. In my case, I would like too link to a Google Books page, but my problem is that I can’t add an anchor. I am new to HTML, partly because I just started my website, mckeencar dot c o m , and that I am fourteen years old.
It’s very useful.Thank you very much!
I don’t know of a way to do that other than to have the website you are linking to add the same “<a name=" code to the page on their site. There may be a way to do it if you can target the id or class of a tag on part of the page, but that's beyond my technical skills.
thanks for your help, I was able to get around that by searching that book for information on that one page. Then the page would load the search and it then the URL was written to that page, but then I got rid of the search by deleting the part of the URL with what I searched. That would be before the “&” mark and after the “=” sign, then I got rid the Google book search by deleting the search material after “onepage&q=”. Then I used that now clean URL in my link.
Cool. Nice work!