WordPress Tutorial – How To Add Images To Your Posts And Pages
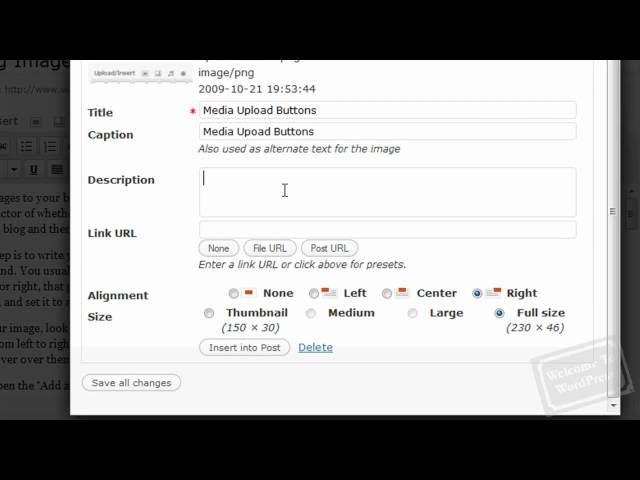
WordPress Tutorial – How To Add Images To Your Posts And Pages
This video will go over the step-by-step process of adding images to your posts and pages. It covers uploading images from your computer, linking to images on the web and using images you’ve already uploaded in the past. Also demonstrates formatting the size and alignment of the images in your post.
Visit for other WordPress Tutorials including:
-Installing WordPress on your domain
-Customizing your blog’s title and selecting a theme
-Writing Posts for your blog
-Using and modify widgets on your blog
-Finding and installing plug-ins
-Reviews and tutorials on specific plug-ins you may want to use
You can also find tutorials on other subjects, and sign up for a free weekly newsletter filled with updates, tips and resources.
Well done. Very clear explanations and clear video. Thanks – Ryan
how do i add an image such as fire or something?
HI great video, but I’m stuck. What format does the image need to be in? I’m trying to add a screen shot into my WP.org blog. I tried making it a ppt and a word doc. Neither worked. Thanks much!
Help! I have the “structure” wordpress theme, and I can’t figure out how to add/replace the image on the home page. I was able to change the header/header image, no problem, but I can’t figure out what to do with this huge image in the middle of the page. Any ideas?
Hi. Thanks for the video. I previously added a photo without problem. Not now! The Alignment and Size options simply don’t appear. Any idea why? And the photo I grabbed in now saved in a .doc and .pdf file. Not sure which to use. Help. Ta
Good instructions, but you only talk about posts, whereas you video title refers also to pages. You should explain the differences, if there are any or not.
@LynneAndChad Many thanks for the explanation!
How about 3 images aligned horizontally all together in one area, like one for the right, then there’s a center image, and then a left image? How do you do that? I saw one , attempted, but can’t seem to get it done. Apologies if this has been answered. Too many posts to go through and check. Thanks
I looked all over to find out about word press videos. Your the best!
Thank you!!
Hi!
V good video indeed…
Suggested improvements
1. Suggested description box content, as this gives us beginners a how to create such copy.
2. If there is a YouTube or webpage dealing with the uploading from URLs or from Media Library, then add these links in your description box
3. Similar suggestion with the Advanced Settings explanation if the are any links to further instructions.
Anyway, these are just ‘gilding the lily’.
Well done
@jamesmurraylegal
chad,
i have a questions about your tutorial, i dont have the add image button on my post> please help
@tfsxnjv well I took the hard route and spent every dollar i had to learn how to make money online! but it was totally worth it cause i learned tons and ended up finding a goldmine method which allowed me to quit my job. but im not greedy so if you serious about trying have a look here: bit.ly/QfvKPz?=btcwb
thanks!
is there a way that you can help me w/ mine. I think I need to trouble shoot because it’s not routing me to the upload area whenever I clink on the insert media.
I just found out a WordPress training course that will enable you to transform WordPress into a high quality money making machine. This is an impressive and must-have course for any internet marketer, You can literally follow the videos step by step and transform your blog in a few minutes. are you interested? then search on youtube for an amazing video titled: ––»”QQ Course” «–– and transform WordPress into a money making machine
Hi I’m using the Fresh & Clean theme for my WordPress blog, I’d like to know how I can put a picture at the top centre of my home page, just below the row where the ‘Home’ and ‘About’ button may be. Do you think you can help me?
This was very helpful. I have new blog and I was having trouble inserting the image and aligning it. Thanks!
I am an expert in wordpress and I created a bunch of video tutorials for wordpress. WP experts agree that this is the most extensive wordpress package of 2013. You can watch a sneak peek from this course on my channel…
Very informative. Thanks.
well structured and useful…will pass this to my students needing a wordpress assist.
This only shows how to add to posts not pages like the title implies
How do you get the photo right next to the text with no line breaks whatsoever?
Unfortunately WordPress has changed their User Interface. And so this video is no longer current. It does give you the idea of what to do. But the options to choose will be different now.
I followed this video to the extent that I could. It doesn’t teach me anything that I could not have figured out by myself. The images upload just fine. And then they crash shortly afterwards. And then one thinks it is what he/she has done and then goes to the support page and finds thousands of others with the same issue and no solution. And then some cool wannabe techie troll posts something or makes a comment about how easy it is not how to solve the issue.
I have done this over and over. I place my curser, I click on media and the box will not open to drag the picture in the box. How does it work???
This would have been much easier to follow if you had used a couple of pictures to demonstrate it, rather than boxes of text.
Is there a special way to add images for very large websites so that images don’t take a long time to upload?
Thank you ever so much you’re a life saver 😀
I’m in wordpress trying to follow your instructions but the “upload/insert” option isn’t there. It just says “ad media.” I do exactly what you said in that function, but the picture always turns out gigantic even though I select thumbnail. Any suggestions. I’m using food and cook theme. Thanks.